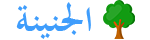من اي قائمة تتم عملية إدراج الصور في البوربوينت ، تتم عملية إدراج الصور من خلال قائمة “insert” الموجودة في شريط القائمة الرئيسية أعلى الصفحة ، ويمكنك الوصول إليها كما هو موضح في الصورة التالية بعد ذلك تضغط على زر “صورة” الذي سيظهر لك بعد الضغط على القائمة التي ذكرناها كالتالي ستظهر أمامك نافذة صغيرة يتم من خلالها فتح الملف الذي يحتوي على الصورة التي تريد إدراجها ، ثم الضغط على الصورة وتحديدها ثم الضغط على إدراج ، وسيتم إدراج الصورة التي حددتها في PowerPoint الملف الذي تعمل به.
أدخل ألبوم صور في PowerPoint
يمكنك إدراج ألبوم كامل من الصور مرة واحدة باتباع هذه الخطوات.
- انقر فوق “إدراج” من شريط القائمة الرئيسية للبرنامج.
- بدلاً من النقر فوق صورة ، انقر فوق “ألبوم صور”.
- تحديد الصور التي تريد إدراجها مرة واحدة ، وتحديد موقع صورة على حدة ، ثم النقر فوق “إدراجها”.
أدخل صورة خلفية في كل الصور دفعة واحدة
هل تريد إدراج نفس الصورة في شرائح متعددة من العرض التقديمي الخاص بك ، يمكنك اتباع الخطوات.
- من شريط القائمة الرئيسية في أعلى صفحة البرنامج ، انقر فوق “تصميم” ، سترى مجموعة كبيرة من الخصائص المتعلقة بمظهر التصميم الخارجي للصورة.
- في أقصى يمين الشاشة ، ستجد خيارين رئيسيين ، وهما كالتالي.
- نمط الخلفية.
- إخفاء رسومات الخلفية.
- تظهر الصورة في الصورة تظهر في الصورة.
- انقر فوق تنسيق الخلفية.
- ستظهر نافذة صغيرة
- من قائمة Fill ، انقر فوق Image أو Texture Fill.
- ثم انقر فوق “إدراج من ملف”.
- ستفتح نافذة صغيرة بها الصور الموجودة على جهاز الكمبيوتر الخاص بك.
- حدد الصورة التي تريدها كخلفية لعرضك التقديمي ، ثم انقر فوق إدراج.
- يمكنك تحديد شفافية الصورة التي أدخلتها ؛ لا يتأثر بالقراءة داخل الشاشة.
- ثم انقر فوق الزر “تطبيق على الكل”.
- ستظهر الصورة التي حددتها على جميع الصور التي عملت معها في هذا الملف.
الهدف من تضمين الصور في العروض التقديمية
تتمثل عملية إدراج الصور في العروض التقديمية في إبراز عرضك التقديمي كما ذكرنا ، يمكنك إدراج صورة من جهاز الكمبيوتر الخاص بك ، ولكن هناك طريقتان أخريان لإضافة صورة ، من مصادر أخرى ، بما في ذلك ما يلي.
أدخل صورة من الويب.
أدخل شريحة من PowerPoint.
سنعرض هذه الأساليب وكيفية القيام بها على النحو التالي:
قم بإدراج صورة من الويب في PowerPoint
تقوم بالنقر فوق المكان الذي تريد إدراج الصورة فيه ، ويتم ذلك على الصورة ، ومن شريط القائمة الرئيسي ، اختر إدراج صورة ، ثم اختر “إدراج صورة من الإنترنت” ، وفي مربع البحث ، اكتب الصورة التي تريد البحث عنها ، ثم حدد الصورة التي تريد إدراجها ، ثم اضغط على “إدخال”
أدخل شريحة من PowerPoint
- يمكنك النقر فوق الزر “إدراج صورة” في قائمة “إدراج” على شريط القائمة الرئيسية.
- تضغط على “الصور المخزنة” ثم تبحث عن الصورة التي تريد تضمينها في الصور ، من خلال الصور التي ستظهر أمامك ، ثم تضغط على “إدراج”.
عرض PowerPoint يتكون من الصور
يتكون عرض PowerPoint التقديمي من مجموعة من الشرائح التي يخدم كل منها جزءًا صغيرًا من العرض التقديمي يمكنك إدراج شريحة جديدة في العرض التقديمي الخاص بك باتباع الخطوات التالية.
- انقر على القائمة الرئيسية للبرنامج أو “ملف”.
- من بينها ، حدد نوع الشريحة الحالية وتقول “شريحة جديدة” أو “شريحة جديدة” وستتم إضافة شريحة جديدة إلى العرض التقديمي على الفور.
إزالة شريحة من عرض PowerPoint تقديمي
عند إضافة شريحة ، يوجد عمود على جانب البرنامج يحتوي على جميع عروض الشرائح التي قمت بإنشائها ، ولإزالة شريحة قمت بإدراجها ، اتبع هذه الخطوات.
- يمكنك النقر بزر الماوس الأيمن فوق الصورة التي تريد مسحها في عمود الصور.
- ستظهر نافذة منبثقة صغيرة ، انقر فوق “إزالة الصورة”.
- سيتم حذف الصورة على الفور.
إذا كنت ترغب في إزالة صور متعددة من العرض التقديمي الخاص بك ، فيمكنك القيام بنفس الخطوات ، ولكن قبل النقر فوق الزر الأيمن ، يمكنك تحديد جميع الصور التي تريد إزالتها بالضغط على زر ctrl في أقصى يسار لوحة المفاتيح في أسفل عند النقر فوقه ستجد نفسك تختار صورًا متعددة معًا ، لذلك عند النقر بزر الماوس الأيمن وتحديد حذف الصورة ، سيتم حذف جميع الصور التي حددتها.
مع هذه السّطور نكون قد وصلنا بكم إلى نهاية الموضوع الذي تحدّثنا فيه عن واحدة من المواضيع المهمّة حيث كان بعنوان من اي قائمة تتم عملية إدراج الصور في البوربوينت ، وذكرنا لكم ايضا أدخل صورة خلفية في كل الصور دفعة واحدة ، والعديد من المعلومات الهامة حول هذا الموضوع.