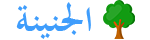ما خطوات تغيير الخلفية في سطح المكتب .. من إجراءات تغيير خلفية سطح المكتب تغيير خلفية سطح المكتب وشاشة الاستراحة يمكنك تخصيص جهاز Chromebook باستخدام خلفية مخصصة لسطح المكتب. إذا كنت تستخدم جهاز Chromebook في العمل أو المؤسسة التعليمية، من الممكن ألا يتيح لك المشرف إمكانية تغيير الخلفية. وإنْ لم تتمكن من تغيير الخلفية، يمكنك التواصل مع المشرف للحصول على المزيد من المساعدة.
خطوات تغيير خلفية سطح المكتب
يمكن تغيير خلفية سطح المكتب بكل سهولة، وفي وقت قليل، وذلك من خلال إحدى الطريقتين التي يتم توضيحهم في الجزء التالي، حيث تتضمن كل طريقة على مجموعة من الخطوات البسيطة الواضحة، ويمكن التعرف على طريقتي تغيير خلفية المكتب، واتباع الخطوات الخاصة بالطريقتين لتغيير خلفية سطح المكتب، من خلال ما يلي:
لتغيير خلفية سطح المكتب
تشمل أهم خطوات الطريقة الأولى لتغيير خلفية سطح المكتب، على ما يلي:
- قبل البدء في أي خطوة لتغيير سطح المكتب ، يجب عليك فتح جهاز الكمبيوتر الخاص بك.
ثم اضغط على ابدأ من لوحة التحكم ، وفي البحث اكتب خلفية سطح المكتب ، ثم انقر فوق بديل خلفية سطح المكتب. - بعد فتح البديل لخيار سطح المكتب ، يجب عليك اختيار الصورة التي تريد تعيينها كخلفية لسطح المكتب ، أو اللون المفضل الذي تريد تعيينه كخلفية لسطح المكتب.
- يمكنك تبديل الصورة بتحديد إحدى الصور المفضلة التي تم تحميلها على الجهاز ، أو الاختيار من بين الصور المتاحة لتعيينها كخلفية لسطح المكتب.
- أخيرًا ، قم بعمل تنسيق جيد للصورة لوضعها في منتصف سطح المكتب ، اختر الحجم المفضل للصورة ، ثم اضغط على حفظ.
اختيار صورة خلفية
- انقر بزر الماوس الأيمن على سطح المكتب.
- اختَر ضبط صورة الشاشة والأسلوب.
- اختَر الخلفية.
- اختَر إحدى الصور لضبطها كخلفية. ويمكنك أيضًا اختيار الخلفية لتغييرها يوميًا أو إعادة تحميلها.
- لاختيار خلفية بمظهر داكن أو فاتح، اختَر درجة السطوع.
- لضبط خلفية مخصَّصة باستخدام صورة تم تنزيلها على جهاز Chromebook، اختَر صوري.
- لاستخدام صورة شخصية محفوظة في حسابك على “صور Google”، اختَر صور Google.
استخدام الخلفية ذاتها على عدة أجهزة Chromebook
- في أسفل يسار الشاشة، اختَر الوقت.
- انقر على رمز الإعدادات .
- في قسم “الحسابات”، اختَر خدمات Google والمزامنة.
- اختَر إدارة البيانات المتزامنة.
- لك حرية اختيار البيانات التي تتم مزامنتها. لاستخدام جميع الإعدادات ذاتها، بما في ذلك الخلفية، على كل جهاز Chromebook تسجِّل الدخول إليه، يمكنك تفعيل مزامنة جميع البيانات.
تغيير خلفية شاشة الاستراحة
- انقر بزر الماوس الأيمن على سطح المكتب.
- اختَر ضبط صورة الشاشة والأسلوب.
- اختَر شاشة الاستراحة.
- لتفعيل ميزة “شاشة الاستراحة”، انقر على مفتاح التبديل على يسار الشاشة.
- تحت “الصور المتحركة لشاشة الاستراحة”، اختَر استنشاق النسيم أو التحليق عاليًا من أجل عرض صورك وتحريكها داخل إطارات مُنشأة بالمحاكاة.
- لاختيار ألبوم وضبطه كشاشة استراحة، اختَر صور Google أو معرض الفنون.
ملاحظة: في حال تفعيل ميزة “شاشة الاستراحة”، سيتم عرض الخلفية الخاصة بها على الشاشة أثناء شحن الجهاز ولن يتم إدخال جهاز Chromebook في وضع السكون.
حل مشاكل تغيير الخلفيات
إذا واجهت مشكلة في ضبط الخلفية، تأكد من أن تنسيق الصورة متوافق (.png أو .jpg).
إذا كنت تستخدم جهاز Chromebook في العمل أو المؤسسة التعليمية، من الممكن ألا يتيح لك المشرف إمكانية تغيير الخلفية. وإنْ لم تتمكن من تغيير الخلفية، يمكنك التواصل مع المشرف للحصول على المزيد من المساعدة.
تعديل الوقت والتاريخ لسطح المكتب
يمكنك بسهولة ضبط الوقت والتاريخ لسطح مكتبك باتباع هذه الخطوات البسيطة:
- انقر فوق ابدأ ، ثم اختر لوحة التحكم ، وسيتم فتح نافذة لك ، اختر خصائص التاريخ / الوقت.
- ستفتح لك نافذة صغيرة ، اضغط على الخيار الأول وهو التاريخ والوقت.
- ثم اختر الخيار الأول ، وهو تاريخ التغيير ووقته.
- ابدأ بتعديل الوقت والتاريخ.
- ثم انقر فوق “تطبيق” ثم “حفظ” ، أو انقر فوق “حفظ” مباشرةً.
بهذه الطريقة لن تشعر بالملل من ورق الحائط الخاص بك ، وسيتم تبديله تلقائيًا وفقًا للوقت الذي اخترته ، ومن الأنسب لك إعداد مجلد بخلفياتك المميزة ليتم اختياره كمجلد بالنسبة للصور التي تريد التبديل بينها ، مع العلم أنه يمكنك اختيار أكثر من مجلد في نفس الوقت ، تعمل هذه الميزة مع Windows 7 وما فوق.